機種やブラウザのバージョンがメーカーのサポート対象外のものは動作保証対象外となります。
推奨ブラウザ以外の環境では正しく表示されないことがあります。
パソコンの場合はブラウザのアイコン(MicrosoftEdge)をダブルクリックしてブラウザを起動させ、会社から通知されたアドレス(URL)を入力します。
iPhoneではsafari、AndroidではGoogle chromeを起動して会社から通知されたアドレス(URL)を入力、またはQRコードから表示させます。
※アドレスは会社によって異なります。Google等で検索したアドレスは使用できません。
※操作方法などご不明点は勤務先の担当者にお問合せください。(運営会社にお問い合わせいただいても、回答や返信はできません)
※言語表記は「ブラウザの言語設定」で、日本語を設定していると「日本語」、日本語以外は「英語」表記です。(設定方法は、恐れ入りますが各ブラウザの利用方法を確認ください。)
ログイン画面
ログイン画面を表示します。
会社から通知されたログイン ID、パスワードを入力して、「ログイン」を押します。
※「複数のタブを開いてログインする等(同一セッションで)の重複ログインは出来ません。~」とメッセージが出る場合は、一度全てのウインドウを閉じます。再度ウインドウを開いて、ログイン画面を立ち上げて表示します。
(端末がWEB給与明細書のウインドウを複数開いていると認識してしまうため、起こる現象です。)
※不特定多数の方とパソコンを共有して利用する場合は「※不特定多数の方とパソコンを共有している場合の注意事項」を確認ください。

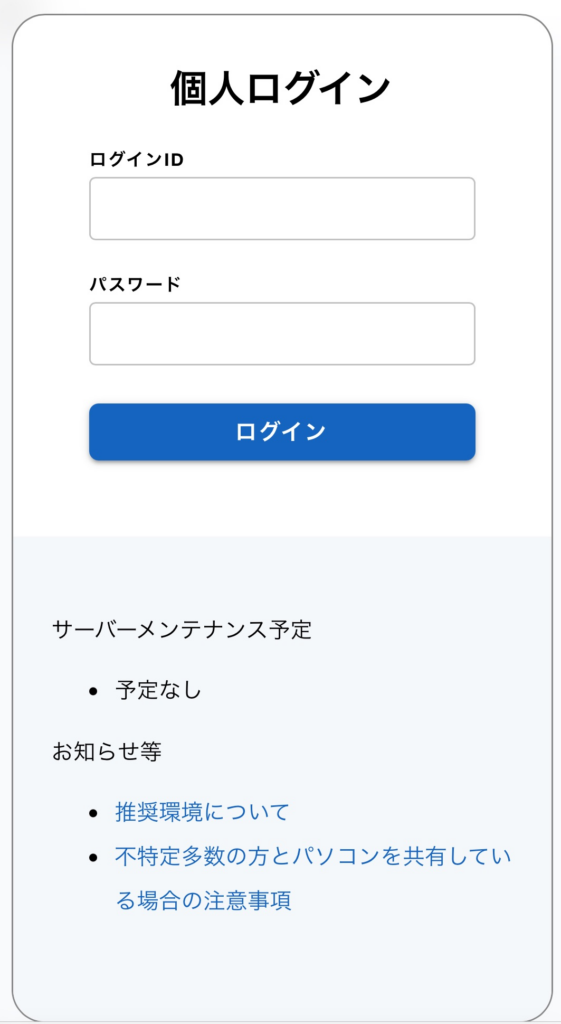
電子交付同意書の確認
初めてログインする際、給与明細等の電子交付に関する同意書の画面が表示される場合があります。
内容を一読し、問題がなければ[同意する]を選択します。同意されない場合は[同意しない]を選択します。(「同意しない」場合は、WEB給与明細書配信システムにログインすることができません。但し、次回ログインしようとする際、[同意する]を選択するとログインすることができます。)

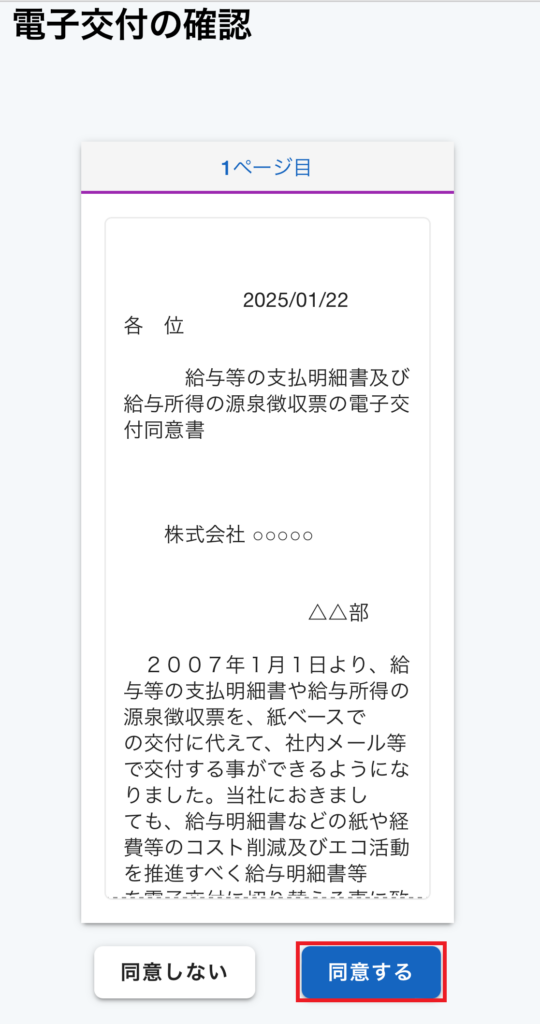
パスワードを忘れた場合
ご利用には会社が「パスワードを忘れた場合」の機能を利用できるよう設定をしている必要があります。
(非表示の場合は設定されていません)
会社が設定をしている場合でも、事前に管理者へ申請をしてメールアドレスの登録をしていない場合は使用できません。
※パスワードが分からないなどのご不明点は、勤務先の担当者へ問合せをお願います。
①ログイン画面の[パスワードを忘れた場合]を押します。
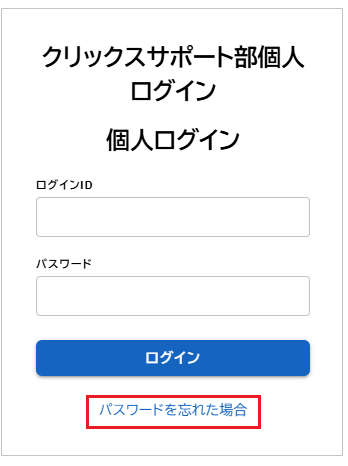
②「パスワード忘れたら」の画面が表示されます。ログインIDと事前に登録しているメー
ルアドレスを入力して、[送信する]を押します。
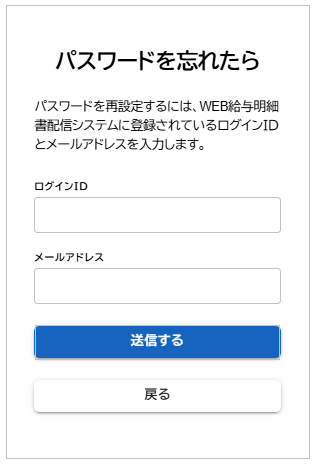
③入力したメールアドレスに確認コードが送信されます。
「確認コード」画面の入力欄に送信されたコードを入力して、[確認]を押します。
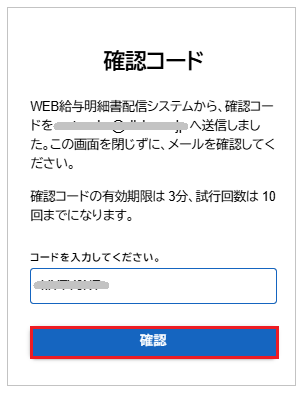
④「パスワードを再設定」の画面が表示されます。
「新しいパスワード」と「パスワードの確認」欄に新しく設定するパスワードを入力します。
[パスワードの再設定]を押して設定完了です。
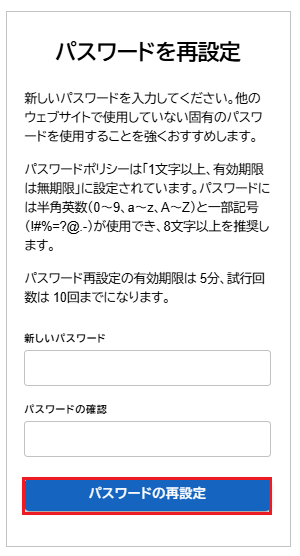
⑤パスワードの再設定完了のメッセージを表示します。[続行]を押すと、ログイン画面を表示します。
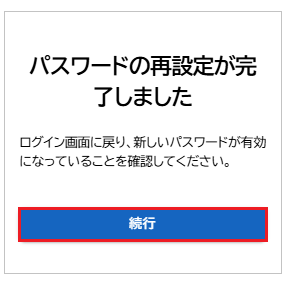
お問合せ先について
勤務先の担当者がご相談窓口となります。
運営会社では従業員の方からのご質問やご相談を承ることができかねます。お問合せいただきましても、回答やご返信はいたしかねます。ご了承ください。
