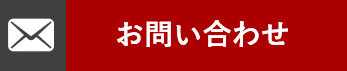| 電子申請進捗管理の画面で「アクセストークンの再取得に失敗しました 」とエラーになる |
 | ★「電子申請進捗管理」の「利用者ID」「e-Govアカウント」「電子証明書」が空欄のときは、先にこちらを操作! ★下記操作の、「画像付きマニュアル」はこちらをクリック! (1)「電子申請進捗管理」をクリックします。 (2)「※通常は使用しません」の中の「手動e-Govログイン」をクリックし「自動e-Govログイン」に切り替えます。 ※「自動」と表示しているときは、イコール「手動ログイン」、「手動」表示のときは、イコール「自動ログイン」 です。 (3)「※通常は使用しません」の中の「ログイン回数初期化」をクリックし、「トークン再取得」をクリックします。 (4)「e-Govログイン」画面を表示しますので、IDとパスワードを入力し、「ログイン」します。 ※@ろうむの場合のみ:画面が表示されない場合は、PCを再起動してから操作してください。 (5)ブラウザに、意味をもたない文字列を表示しますので、「Ctrl+A」等で、文字を全て選択後、右クリック等で 「コピー」します。 (6)後ろに「手動e-Govアカウントログイン」という中央に大きな入力欄があるウィンドウが表示されているので、 クリックして前面に表示します。 ※見つからない場合は、ブラウザやろうむの裏にあるか確認してください。 ※@ろうむの場合のみ:画面が表示されない場合は、PCを再起動してから操作してください。 (7)画面に右クリック「貼り付け」等で文字列を貼り付け、「登録」します。 認証に成功すれば、操作は完了です。 ※「自動e-Govアカウント認証」に失敗する間は、「手動e-Govアカウント認証」」で対応願います。 ====【除外設定のお願い】==== 利用環境のセキュリティ機能の影響で、「電子申請進捗管理」画面が空欄になるケースがあります。 ご利用のセキュリティソフトの「除外設定」に、「ろうむinOne」(「@ろうむ」)を追加することで、 影響を受けにくくなります。 参考Q&A:セキュリテイソフトで除外設定を行いたいのですが、指定するファイルを教えてください。 |
| カテゴリ | 電子申請,よくある質問,エラーメッセージ,その他 |
|---|---|
| 参考URL | |
| 更新日付 | 2025-04-22 |